Der Raspberry PI ist ja nun in aller Munde. Einer der ersten Schritte ist es, dem Raspberry ein Image zu verpassen damit das Teil überhaupt ansprechbar ist. Für Leute die nur einen Apple Mac-Rechner haben ist es nicht ganz so einfach wie für Windows- oder Linux-User. Da ich ja nun mal seit 2 Jahren einen Macbook-Air nutze, wollte ich es bewerkstelligen das Raspberry PI Image auf eine SD-Card zu brennen.
Nicht nur Amateurfunk-Software ist auf dem Mac ein Desaster, ebenso die vielen kleinen Softwarespielereien für ungezählte Dinge. Wenn man für eine x-beliebige Sache mal schnell ein Tool braucht, ist das für Windows-Rechner meist kein Problem. Beim Mac beginnt oftmals eine lange Suche die nicht selten mit dem Gefühl der Enttäuschung endet.
Zumindest konnte ich keine komfortable Software oder ein Verfahren finden um ein Disc-Image auf eine SD-Card zu brennen. In einem anderen Blog habe ich eine Anleitung gefunden die beschreibt wie man ein Image mit Mac-Boadmitteln brennen kann. Da sie bei mir absolut nicht funktioniert hat, gehe ich darauf nicht weiter ein.
Artikelinhalt:
RasPiWrite – Ein Python-Script was nun etwas Nachhilfe benötigt.
Irgendjemand hat ein Python Script geschrieben was die Installation einer Linux-Distribution mit einem Mac-Rechner ganz einfach erledigen soll. Ich bin nicht sicher ob dieses Script-Projekt überhaupt noch gepflegt wird. Auf meinem Macbook Air bricht „RasPiWrite“ jedenfalls seine Arbeit mit einer Fehlermeldung ab. Zudem wird auch eine alte Debian-Distri zur Installation an. Auch handelt es sich um ein Script welches uns auf die Kommando-Zeile zwingt. Man kann es weder als komfortabel noch als „einfach zu benutzen“ bezeichnen.
Nach einigen basteln habe ich das Script so verändert, dass es irgendwie funktioniert. Ich schreibe bewusst „irgendwie“ da ich kein Programmierer bin, sondern lediglich versucht habe im Script etwas scheinbar logisches zu finden um dann solange zu basteln bis das RasPiWrite-Script weiterläuft. Am Ende habe ich das Ziel erreicht, der Raspberry PI läuft. Was genau der Fehler im Script war weiß ich nicht. Das geänderte RasPiWrite-Script ist am Ende des Artikels verlinkt. Die eventuelle Nutzung geschieht selbstverständlich auf eigenes Risiko.
squeeze statt wheezy
RasPiWrite sieht vor, das man während dessen Benutzung eine Auswahl über das zu installierende Linux-Image trifft. Da dieser Punkt bei mir nicht funktionierte und auch nur das ältere „Debian Squeeze“ statt dem aktuellen „wheezy „angeboten wird, habe ich das anders gemacht.
[adrotate banner=“5″]
RasPiWrite – Linux-Images auf SD-Card mittels Mac-Rechner brennen
- Zuerst lädt man sich ein Image für den Raspberry Pi runter –> http://www.raspberrypi.org/downloads
- Modifiziertes „RasPiWrite“ laden –> https://www.dl7vdx.com/download/RasPiWrite/RasPiWrite-Edit-by-DL7VDX.zip
- Terminal öffnen und zum Pfad navigieren in dem RasPiWrite entpackt wurde.
- Gemäß „README.md“ handeln und zuerst „chmod +x raspiwrite.py“ eintippen um dann mit „sudo ./raspiwrite.py“ den Budenzauber starten.
- Wichtig, wenn man z.B. ein aktuelles Debian oder überhaupt eine anderes Linux-Image auf die SD-Card bringen möchte, dann tippt man „n“ bei der Frage „Do you wish to Download a Raspberry PI compatible image„
- Wenn man ein bereits auf der HD liegendes Image brennen möchte, gibt man nun den kompletten Pfad des Speicherortes an.
Wenn dann alles fertig ist, könnte man zum Beispiel ein DX-Cluster rauf dem Raspberry PI installieren.
Nachfolgend ein paar Screenshots meiner brennereien mit RasPiWrite:
RasPiWrite – Raspberry PI Image mit dem Mac schreiben http://t.co/zTM87qGnUA via @dl7vdx
— DL7VDX, Ron (@dl7vdx) August 20, 2013
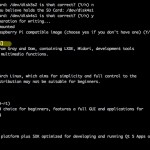

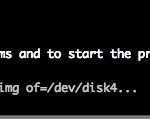
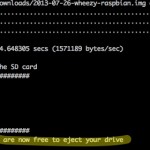


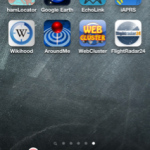
Hinterlasse jetzt einen Kommentar